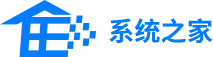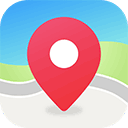一健ghost(一键ghost硬盘重装系统的详细操作方法)
作者:佚名 来源:4889软件园 时间:2022-12-31 21:30:51
一健ghost(一键ghost硬盘重装系统的详细操作方法)
一健ghost文章列表:
- 1、一键ghost硬盘重装系统的详细操作方法
- 2、电脑知识优捷易一键装机助理 5.2.0 RC16 纯净标准版备份还原
- 3、一键ghost不支持Win10备份怎么办?
- 4、微PE工具一键安装系统方式,GHOST正式版系统安装教程
- 5、一键装机教程全集图文总汇,完美傻瓜一键装机,U盘启动教程,u盘装ghost教程,分区教程,图文全解
一键ghost硬盘重装系统的详细操作方法
今天小编给大家带来一键GHOst硬盘重装系统的详细操作方法,一键ghost功能强大,很多朋友在系统崩溃的时候都会选择一键ghost来还原系统,但一些朋友安装了一键ghost硬盘版发现不会使用,那么请来学学以下的操作方法吧。
硬盘大家都不陌生,它是我们电脑的主要存储设备,现在有些软件不仅制作了光盘版,我们也可根据需要制作了硬盘版。今天小编整理了一键ghost硬盘重装系统的详细操作方法,现分享给大家。
一键ghost硬盘:
1、打开下载好的一键ghost硬盘版
2、如果第一次使用此软件就要先备份系统文件,我们点击备份按钮
3、如果存在GHO备份映像文件,按钮就会显示为“恢复”。按了“备份”或“恢复”按钮,都会自动重启计算机进入一键Ghost。
4、如果进不了系统,就在开机进入系统选项时,选择“一键GhostV2010,01,02”回车进入。
5、根据系统,选择相应的选项,翻译了一下,一般选择前三个选项,选好后点击回车
6、确定之后,进入MS - DOS界面,选择第一个模式
7、进入这个窗口,选择磁盘支持模式,一般选择第一个
8、根据我们刚开始的选择出现不同的界面。选择点击备份或者还原即可
9、然后等待系统的备份或者还原就可以啦
以上就是一键ghost硬盘重装系统的详细操作方法介绍了,希望能帮助到你
电脑知识优捷易一键装机助理 5.2.0 RC16 纯净标准版备份还原
优捷易一键装机助理无需专业知识,对各系统镜像格式进行专门的安装解决方案优化,支持从ISO/wim/esd/GHO/swm等格式安装系统.
应用截图
应用介绍
优捷易一键装机助理无需专业知识,对各系统镜像格式进行专门的安装解决方案优化,支持从ISO/wim/esd/gho/swm等格式安装系统.
【系统支持】支持原版/Ghost版WinXP-Win10最新版的一键安装
【VIP自定义】VIP付费版本拥有高级自定义功能,其他功能不限制
【软件插件包】安装系统后自动导入,进入桌面即可使用
【全新框架】第五代推翻之前代码,全部重写代码
【离线自动安装接口】新版V3.5开始,重写代码,全面开放在WinPE里启动开始自动安装,比较合适在线重装软件开发者.
【更多的命令行支持】支持自动安装参数/备份参数/自动分区等命令行,详细见文件夹 命令行脚本示例
【更好的新主板处理器对win7的支持】bin目录下自带USB3.X/NVME补丁,可在安装系统后自动导入
【独有的木马清除技术】内置病毒特征库,系统还原后将自动清除
【更多的扩展工具】我们是不单单开发一款系统备份恢复工具,我们将自主开发的常用工具集成到扩展工具中,一款工具即可替代部分软件的大部分功能!
【自定义导入驱动】将驱动文件放置于binAddDriver 下 系统将自动导入
【热备份】支持WIM/ESD格式热备份,无需重启系统进入PE
【多核心】Imagex wimlib-Imagex Ghost 三核心
【插件包】可使用软件插件包,可在PE安装系统后自动导入,进入桌面即可使用.
温馨提示
注意:本版本为标准版,同时支持桌面及PE环境!!!如嫌体积大,将bin目录删除即可
5.1.7更新日期:2022-01-01
1、更新 bcdboot、dism、Imagex至10.22000
2、更新 修复Win7纯UEFI启动卡LOGO[四叶草]方案
3、优化 UI
4、优化 OEMLOGO信息导入包改为[更多选项-导入OEMLOGO信息]开启,不再根据扩展包是否存在默认导入
5、优化 不再依赖avifil32.dll、msvfw32.dll
6、优化 桌面环境系统安装的缓存逻辑
7、优化 屏蔽某驱动的恶意捆绑
8、优化 与优捷易PE维护系统的通讯,以增强优捷易PE维护系统的VIP自定义功能
9、修复 /I11参数提示磁盘分区的问题
10、修复 自定义在线重装的配置文件下载出现的无效的bug
11、修复 分区对拷提示同硬盘分区不可对拷的问题
12、修复 带密码的GHO无法正常还原的bug
13、修复 备份wim/esd-完整备份提示失败的bug
5.1.6更新日期:2021-12-01
1、新增 支持拖拽镜像所在目录至程序主窗口,程序将搜索这个目录的镜像
2、新增 主界面[加载万能驱动]可选择自动搜索、配置文件、手动选择
3、新增 扩展工具-WIM/ESD映像工具及参数/RunWimTools
4、新增 菜单-查看硬件信息可查看TPM版本[Win8-11]
5、新增 系统优化调整功能部分新优化项
6、新增 扩展工具-资料备份
7、优化 支持桌面环境下自定义用户名
8、优化 自动应答文件
9、优化 一键Chkdsk分区检查工具
10、优化 一键引导修复在特殊环境的处理
11、优化 PE下获取系统列表失败将跳过
12、修复 自定义用户非admin组的问题
13、修复 UEFI GPT的win7无法进入PE的问题
14、修复 自定义系统壁纸出现的无效、无壁纸的问题
15、调整 扩展工具-精简优化工具支持非PE环境运行,但不支持当前系统盘操作
16、调整 部分UI细节
17、更新 wimlib-Imagex至1.13.5
18、更新 11代英特尔平台存储驱动
19、去除 深色模式,因程序UI调整,故去除
一键ghost不支持Win10备份怎么办?
在使用计算机的过程中,总会有这样的问题。例如,如果用户发现自己的Win10系统一键戈斯特无法备份系统,我该怎么办?不要担心这个问题,以下小系列给你一个钥匙幽灵不支持Win10备份。
该操作如下:
1,下载并安装轻松备份傻瓜版本然后启动软件,接口如下所示,可以单击“系统备份”进入下一步。
2,有两个备份方法选择,即,备份到系统磁盘,创建系统恢复分区,或备份到其他位置,创建系统图像文件;无论如何,计算机都可以生成启动项目,并可以安全启动。您可以选择“备份系统到utemetum恢复分区”,并直接在系统磁盘中备份Win10系统,创建恢复分区,然后单击“下一步”。
3.选择分区以存储系统镜像并创建恢复分区。该程序将自动检测符合计算机磁盘中年的分区,只需选择一个位置,然后选择它,单击“开始备份”。
假设您使用的Win10系统已经崩溃,您只需要在开机等待电脑出现提示时,按住F11就可以进入到轻松备份傻瓜版本的一键还原界面。这是一键备份还原win10系统时都会出现的界面,如果要继续备份则点击“系统备份”,如果要还原之前备份的系统则点击“系统还原”
正如上面创建了恢复分区,我们选择第一种方式,即,从还原分区恢复Win10系统映像。选择完成后,单击“下一步”。
如果要覆盖原始系统,请还原到原始C驱动器,单击“开始恢复”;如果要还原到另一个位置,不想恢复原始系统,可以检查“还原到左下方”其他位置“,然后选择C盘以外的分区,最后单击”开始备份“ 。
如您所见,只要您有三个步骤,您可以将系统恢复为备份,只要该过程约为15分钟即可。
上面的是幽灵不支持Win10备份的解决方案,实际上,关于一个密钥Ghost的解决方案不支持Win10备份仍然很简单。
微PE工具一键安装系统方式,GHOST正式版系统安装教程
此教程比较详细,保留其他盘数据,但会清空C盘。
1、准备工作:
a、
笔记本请对应下表“品牌笔记本”选择你的U盘启动键;
台式组装机请对应下表“组装机主板”查看U盘启动键;
台式品牌机请对应下表“品牌台式机”选择你的U盘启动键。
b、
电脑关机,U盘插上(台式机最好是主机背后的接口)。
c、
开机后迅速按U盘启动键,不停地快速按,直到出现启动选择菜单。
注意如果你是台式机,你不知道你的主板品牌,请下载一个鲁大师查看主板品牌。如果你找不到对应的,请尝试F8-12每一个按键,或者百度一下“xx主板U盘选项启动按键”
2、选择以下2个选项中的任何一个,可能有个别出入,变通一下
UEFI:AI Mass storage,Partitlon 2 (60014MB)
AI Mass storage (60014MB)
示例:
3、进入PE页面,点击CGI备份还原(如图)
4、弹出页面标识(1)位置,第一排第一个默认位置为系统盘(注:多数电脑这个位置是C盘,此为教程请根据自己电脑为准),(2)选择需要安装的系统X64为64位系统,X86为32位系统,(3)选择完成点击执行(如图)
5、点击执行后弹出页面,重启位置点击勾选,然后点击确定
6、出现这个画面就已经在开始安装系统,请耐心等待几分钟,进度条走完以后电脑会黑屏重启,这时候拔出U盘,剩下的就等待电脑自行安装即可,(注:进度条走完没有自动重启,请拔下U盘自行重启一下)
电脑重启以后出现安装画面
win7
win8/win10
这是GHO正式版系统安装方式,此款系统自带安装就已激活,为了您使用更流畅,安装完系统以后手动安装驱动效果会更好哦!
一键装机教程全集图文总汇,完美傻瓜一键装机,U盘启动教程,u盘装ghost教程,分区教程,图文全解
如何重装操作系统?
下面介绍几种从装系统傻瓜一键装机
以下是几种装机界面可以根据个人喜好进行重装系统软件选择
雨林木风一键重装系统
系统之家一键装机
黑鲨一键重装系统
白云一键装机
系统之家一键重装win7系统使用方法,下面还有U盘启动盘详细教程
1.windows之家系统重装大师采用智能云匹配技术,智能帮您选择最适合您电脑硬件设备的操作系统。
2.您可以手动选择自己喜欢的操作系统,系统之家一键重装中各种XP/Win7/Win8/win10系统,还有纯净版,装机版和旗舰版等等版本,满足不同用户对不同操作的需求。选择好后点击立即重装即可。
3.使用系统之家软件非常的快速,可以帮助我们使用智能加速下载,让您体验非一般的系统下载速度。
4.win7系统下载后点击立刻重启就可以了。
关于系统之家一键重装windows7系统64位旗舰版的方法到这里就全部结束了,不知道大家对于系统之家一键重装windows7系统64位旗舰版是不是有一定的了解呢?好了,大家要记得我们在安装系统后我们要进行激活哦。当然我们这种安装方法的系统是不用激活系统的。
打开360系统重装大师后见到如下主界面:
第一阶段:准备重装
点击 "重装环境检测"按钮,程序将开始检测您的系统是否符合重装的条件:
第二阶段:开始重装
重装正式开始后便开始比对下载文件,您将会看到以下界面:
第三阶段:配置系统
至此系统实际已经安装完成。为了让您使用起来更方便,我们在新版本中增加了配置系统环节。
本环节将会对您的驱动运行情况进行扫描,以确保您安装好的系统中驱动都能正常运行。
开始感受360重装大师给您带来的全新系统吧!
其他类似软件
小白一键重装系统
金山重装高手
好用一键重装系统
萝卜菜一键重装系统
老毛桃U盘启动制作
第一步
到老毛桃官网中下载老毛桃安装包到系统桌面上,如图是已经下载好的老毛桃安装包:
第二步
鼠标左键双击运行安装包,接着在“安装位置”处选择程序存放路径(建议大家默认设置安装到系统盘中),然后点击“开始安装”即可,如下图所示:
第三步
随后进行程序安装,我们只需耐心等待自动安装操作完成即可,如下图所示:
第四步
安装完成后,点击“立即体验”按钮即可运行u盘启动盘制作程序,如下图所示:
第五步
打开老毛桃u盘启动盘制作工具后,将u盘插入电脑usb接口,程序会自动扫描,我们只需在下拉列表中选择用于制作的u盘,然后点击“一键制作”按钮即可,如下图所示:
第六步
此时会弹出一个警告框,提示“警告:本操作将会删除 I:盘上的所有数据,且不可恢复”。在确认已经将重要数据做好备份的情况下,我们点击“确定”,如下图所示:
第七步
接下来程序开始制作u盘启动盘,整个过程可能需要几分钟,大家在此期间切勿进行其他操作,如下图所示:
第八步
U盘启动盘制作完成后,会弹出一个窗口,提示制作启动U盘成功。要用“模拟启动”测试U盘的启动情况吗?我们点击“是”,如下图所示:
第九步
启动“电脑模拟器”后我们就可以看到u盘启动盘在模拟环境下的正常启动界面了,按下键盘上的“Ctrl Alt”组合键释放鼠标,最后可以点击右上角的关闭图标退出模拟启动界面,如下图所示:
到此为止,老毛桃装机版u盘启动盘制作教程就跟大家介绍完了。如果有朋友电脑上使用的是BIOS接口模式,那可以按照上面的步骤制作一个老毛桃装机版u盘启动盘
有了老毛桃装机版u盘启动盘下面是装机步骤
第一步
将制作好的老毛桃装机版启动u盘插入电脑usb接口(如果是台式机,建议插在主机箱的后置接口),然后开启电脑,等到屏幕上出现开机画面后按快捷键进入到老毛桃主菜单页面,接着将光标移至“【02】老毛桃WIN8 PE标准版(新机器)”,按回车键确认,如下图所示:
2
第二步
进入pe系统后,鼠标左键双击打开桌面上的老毛桃PE装机工具。打开工具主窗口后,点击映像文件路径后面的“浏览”按钮,如下图所示:
第三步
接着找到并选中u盘启动盘中的win7系统iso镜像文件,点击“打开”即可,如下图所示:
第四步
映像文件添加成功后,我们只需在分区列表中选择C盘作为系统盘,然后点击“确定”即可,如下图所示:
第五步
随后会弹出一个询问框,提示用户即将开始安装系统。确认还原分区和映像文件无误后,点击“确定”,如下图所示:
第六步
完成上述操作后,程序开始释放系统镜像文件,安装ghost win7系统。我们只需耐心等待操作完成并自动重启电脑即可,如下图所示:
第七步
此时就可以拔除u盘了,重启系统开始进行安装,我们无需进行操作,等待安装完成即可,最终进入系统桌面前还会重启一次,如下图所示:
重启电脑后,我们即可进入ghost win7系统桌面了,如下图所示:
至此,u盘安装ghost win7的操作就算大功告成了!如果有朋友正在为不知怎么安装win7系统而犯愁的话,不妨按照上面的步骤制作一个老毛桃启动u盘进行安装。
u盘启动盘建立磁盘分区教程
第一步
将制作好的老毛桃装机版启动u盘插入电脑USB接口,然后开启电脑,等到屏幕上出现启动画面后按快捷键进入到老毛桃主菜单页面,选择“【02】老毛桃WIN8 PE标准版(新机器)”,按回车键确认,如下图所示:
第二步
登录pe系统桌面后,双击打开DiskGenius分区工具。在工具主窗口中,我们点击“快速分区”,如下图所示:
第三步
在快速分区窗口中,我们可以根据需要设置分区表类型、分区数目、系统大小以及卷标。设置完成后,点击“确定”按钮即可,如下图所示:
第四步
接着工具便开始格式化硬盘并进行分区,如下图所示:
第五步
完成上述操作后,我们可以在磁盘列表中看到工具已经根据设置对硬盘进行了分区,如下图所示:
通过上面的几个步骤,我们便实现了快速为硬盘分区的操作。以上就是老毛桃装机版启动u盘快速为硬盘分区图文教程的全部内容,希望对大家有所帮助。
如何使用快捷键启动u盘
在使用u盘启动盘时需要在电脑开机前将u盘插入到电脑usb插口中,并且在电脑出现开机启动画面时通过启动快捷键调出快速启动选项窗口,选择所插入的u盘启动盘即可使用,下面小编就为您带来有关不同品牌不同类型的电脑所对应的一键u盘启动快捷键的相关信息。
由于不同品牌以及不同类型的电脑,所对应的u盘启动快捷键也大不相同,对此,如下表格所示的信息则是小编经过大量的信息收集并加以整理出来的u盘一键启动快捷键的清单列表,您可以根据所使用的电脑类型以及找到对应的品牌寻找出属于您电脑对应的启动快捷键信息。
| 组装机主板 | 品牌笔记本 | 品牌台式机 | |||
| 主板品牌 | 启动按键 | 笔记本品牌 | 启动按键 | 台式机品牌 | 启动按键 |
| 华硕主板 | F8 | 联想笔记本 | F12 | 联想台式机 | F12 |
| 技嘉主板 | F12 | 宏基笔记本 | F12 | 惠普台式机 | F12 |
| 微星主板 | F11 | 华硕笔记本 | ESC | 宏基台式机 | F12 |
| 映泰主板 | F9 | 惠普笔记本 | F9 | 戴尔台式机 | ESC |
| 梅捷主板 | ESC或F12 | 联想Thinkpad | F12 | 神舟台式机 | F12 |
| 七彩虹主板 | ESC或F11 | 戴尔笔记本 | F12 | 华硕台式机 | F8 |
| 华擎主板 | F11 | 神舟笔记本 | F12 | 方正台式机 | F12 |
| 斯巴达克主板 | ESC | 东芝笔记本 | F12 | 清华同方台式机 | F12 |
| 昂达主板 | F11 | 三星笔记本 | F12 | 海尔台式机 | F12 |
| 双敏主板 | ESC | IBM笔记本 | F12 | 明基台式机 | F8 |
| 翔升主板 | F10 | 富士通笔记本 | F12 | ||
| 精英主板 | ESC或F11 | 海尔笔记本 | F12 | ||
| 冠盟主板 | F11或F12 | 方正笔记本 | F12 | ||
| 富士康主板 | ESC或F12 | 清华同方笔记本 | F12 | ||
| 顶星主板 | F11或F12 | 微星笔记本 | F11 | ||
| 铭?主板 | ESC | 明基笔记本 | F9 | ||
| 盈通主板 | F8 | 技嘉笔记本 | F12 | ||
| 捷波主板 | ESC | Gateway笔记本 | F12 | ||
| Intel主板 | F12 | eMachines笔记本 | F12 | ||
| 杰微主板 | ESC或F8 | 索尼笔记本 | ESC | ||
| 致铭主板 | F12 | 苹果笔记本 | 长按"option"键 | ||
| 磐英主板 | ESC | ||||
| 磐正主板 | ESC | ||||
| 冠铭主板 | F9 | ||||
| 其它机型请尝试或参考以上品牌常用启动热键 |
注意事项:在使用之前,需要将所做好的u盘启动盘插入在电脑usb插口当中,接着将电脑重新启动或者开启电脑,在见到带有品牌LOGO的开机画面时迅速按下启动快捷键方能成功使用。
抛开过去的bios设置u盘启动,赶快加入到一键u盘启动中来吧!
其他装机工具根据自身喜好选择
万能装机大师
电脑店U盘启动盘
大白菜超级U盘启动
好用U盘启动盘
USBoot(U盘引导盘)
u启动u盘启动盘
一键u盘装系统
U大师装机
U盘精灵U盘启动盘
U盘启动大师
FlashBoot
GHOST启动盘
U行侠U盘启动盘
茄子万能U盘启动
相关阅读
- 巴哈姆特之血金手指一击必杀(这家估值200亿的美术馆,被网络作品承包啦)
- 游戏茶苑千变双扣(2016年前的棋牌圈,腥风血雨惨烈到什么程度?)
- 暴风城去诺森德(艾泽拉斯地图旅行指南!魔兽世界所有旅行和传送方式!)
- 兔女郎波涛胸涌!绅士游戏《樱花兔女郎》登陆steam
- 科林麦克雷拉力赛之尘埃(虚幻真实傻傻分不清,2010世代10大赛车游戏下)
- Gamera Games将于6月20日举办海外游戏直播会 带来多款新游情报
- 毒药大师!《街头霸王6》公开「A.K.I.阿鬼」角色指南
- 《崩坏:星穹铁道》PS5 12分钟实机演示战斗画面
- 卡普空打恐龙游戏《原始袭变》今日解锁!首发加入XGP
- Xbox Series X与XGP即将涨价:为匹配索尼的定价策略